
Central de Ajuda
Thank you! Your submission has been received!
Oops! Something went wrong while submitting the form
Aprenda a dar entrada no seu estoque através do arquivo XML da nota de compra emitida pelo seu fornecedor.
A entrada de estoque via XML é um recurso muito prático, com o potencial de facilitar o seu dia a dia como comerciante. Com o arquivo XML da compra, o Nex começa a reconhecer os dados presentes na nota, como o preço de custo e a quantidade comprada de cada mercadoria, e agiliza o procedimento de entrada de estoque, evitando o processo manual lento que toma tanto tempo. Esse procedimento precisa ser realizado com cuidado, pois são necessárias algumas configurações, especialmente quando está sendo feito pela primeira vez.
1. Na tela de Estoque, acesse a aba TRANSAÇÕES.

2. Clique no ícone de ADIÇÃO (+) e, em seguida, em COMPRA.
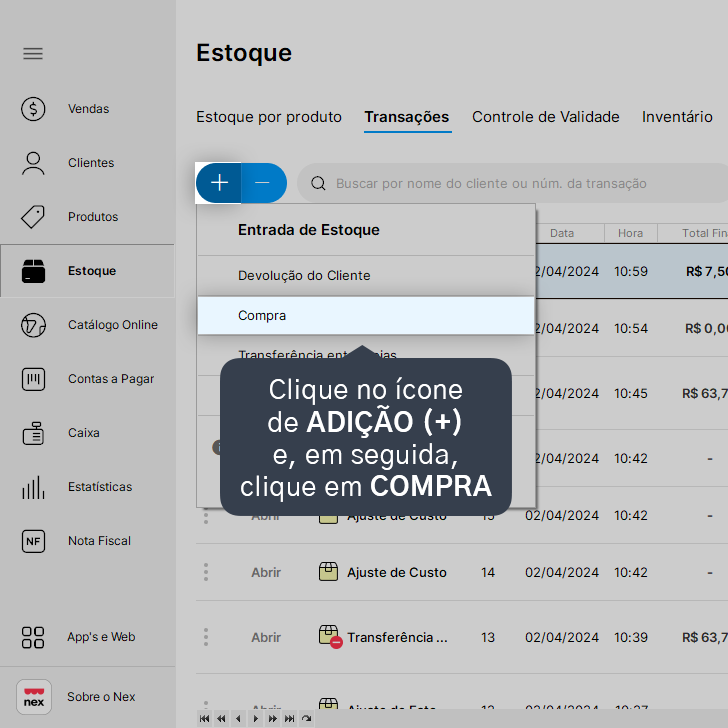
3. Clique em LER XML.
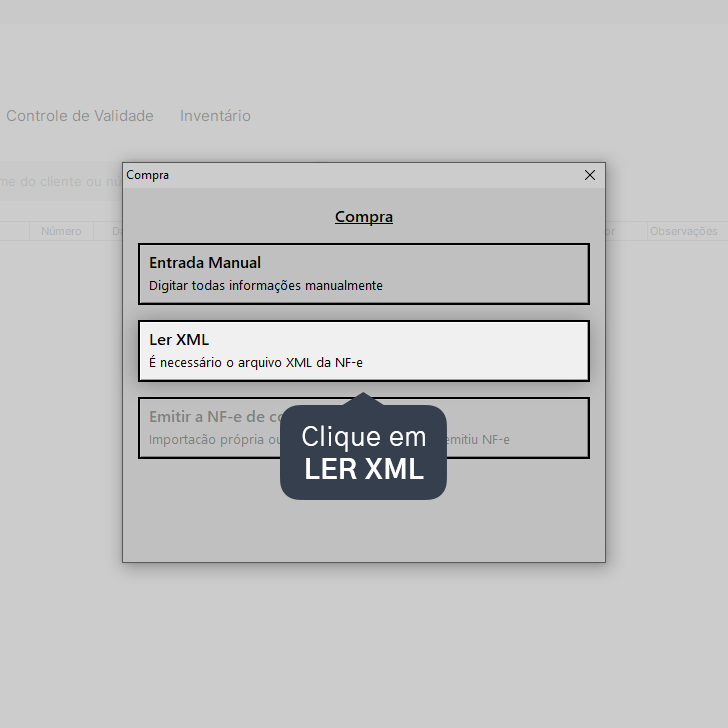
4. Clique em SELECIONAR ARQUIVO e localize o arquivo XML da nota no seu computador.
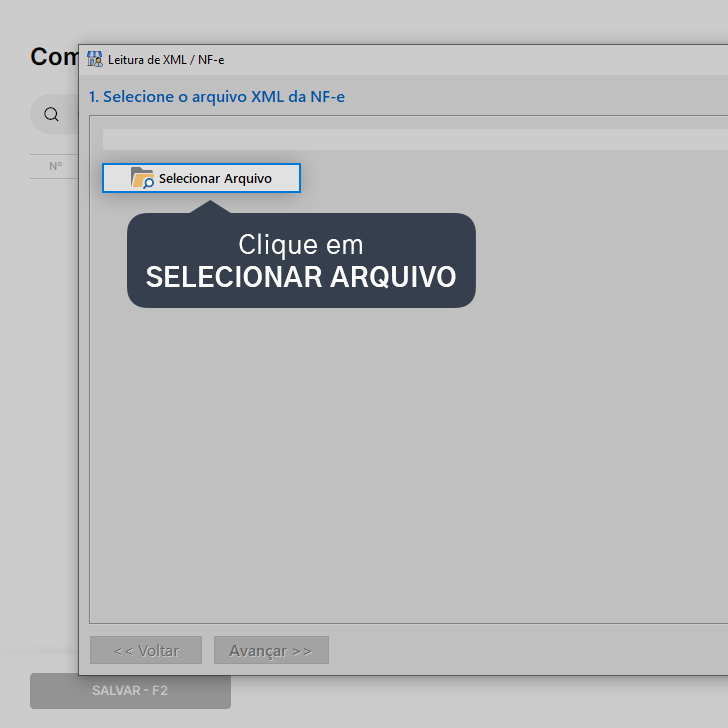
5. É necessário vincular o cadastro de um fornecedor a essa entrada de estoque via XML. Clique em SELECIONAR UM FORNECEDOR JÁ CADASTRADO, caso já exista um cadastro para o fornecedor desta nota, ou então em CADASTRAR COMO NOVO FORNECEDOR. Depois de vincular o fornecedor, clique em AVANÇAR.
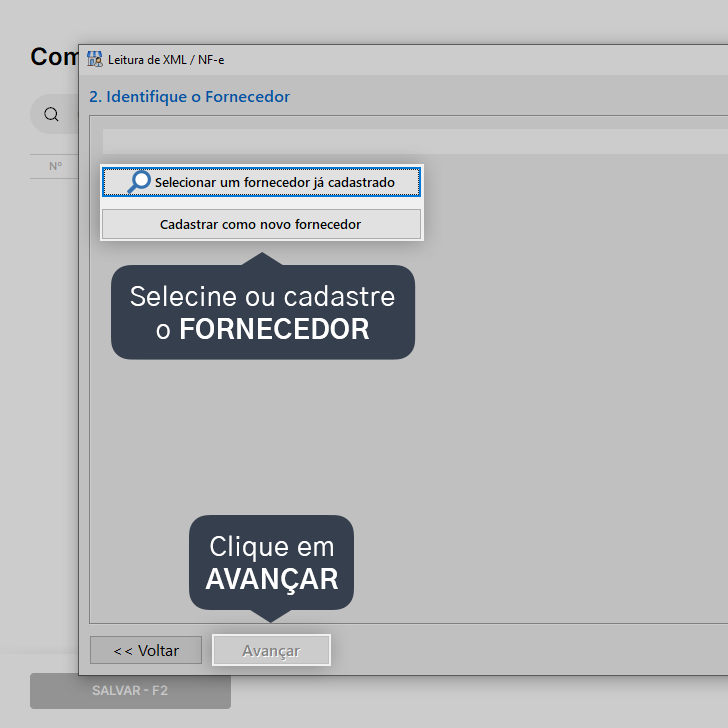
6. Cada produto da nota precisa ser vinculado a um produto do seu Nex. Se é a primeira vez que você está dando a entrada do produto, será necessário realizar essa vinculação. Você pode clicar em F5 - PESQUISAR SE PRODUTO JÁ EXISTE para fazer essa vinculação com algum produto já existente no banco de dados ou então clicar em F4 - CADASTRAR COMO NOVO PRODUTO se o produto ainda não estiver cadastrado no seu estoque.
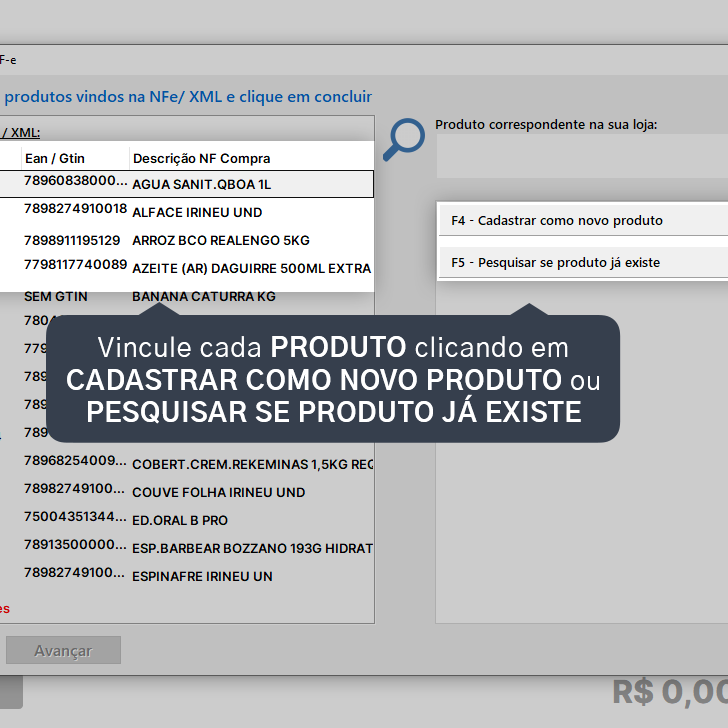
Importante: se for preciso realizar o cadastro do produto, é importante NÃO PREENCHER O CAMPO ESTOQUE. A entrada de estoque via XML que está sendo feita irá atualizar o estoque automaticamente ao final do processo, adicionando as unidades da nota ao estoque. Caso você preencha esse campo no cadastro do produto, o estoque ficará dobrado, dando divergência.
6.1 O próprio Nex pode sugerir um produto que já esteja cadastrado no seu sistema em algumas ocasiões. Nesses casos, se você considerar que a sugestão é adequada, basta clicar F3 - ACEITAR SUGESTÃO.
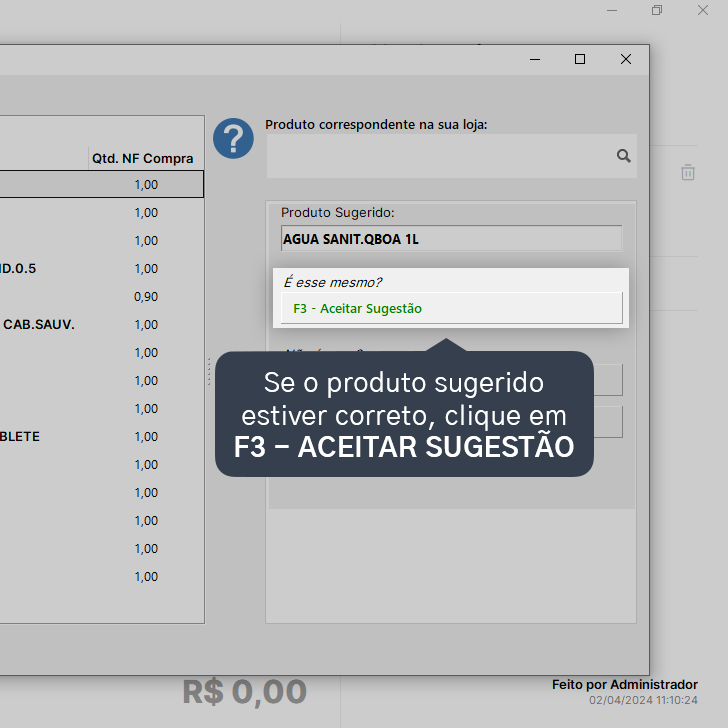
7. Após vincular o produto da nota a um produto do Nex, é possível que as unidades dos produtos estejam cadastradas de forma diferente. Nesse caso será necessário fazer a conversão de unidades.
Exemplo: se o fornecedor vendeu o produto em CX (caixa), mas você vende em UN (unidade), é necessário informar ao Nex quantas unidades existem em uma caixa (1 CX = 24 UN).
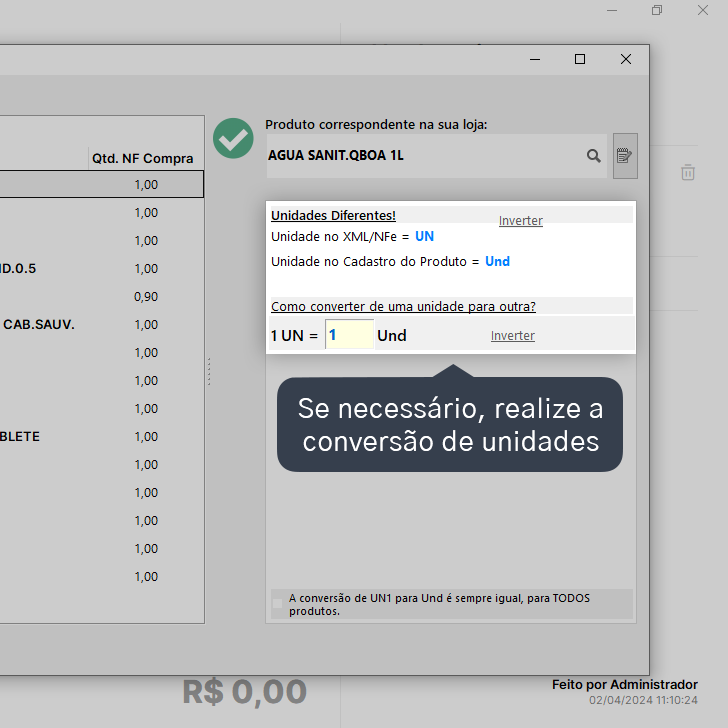
Importante:
A opção INVERTER pode ser utilizada em alguns casos específicos, como quando você realiza a compra de um produto que seja enviado em UN (unidades), porém você vende esse produto em CX (caixas). Essa opção altera a ordem de configuração da conversão, permitindo que você faça a configuração de maneira inversa.
Exemplo:
Importante:
Mesmo com esses parâmetros configurados, é sempre bom conferir a DANF-e para que a conversão não seja feita incorretamente. Se a quantidade que seu fornecedor enviou estiver certa, mas a unidade estiver errada, isso pode causar erros no seu estoque.
8. Após concluir a configuração dos produtos, clique em AVANÇAR.
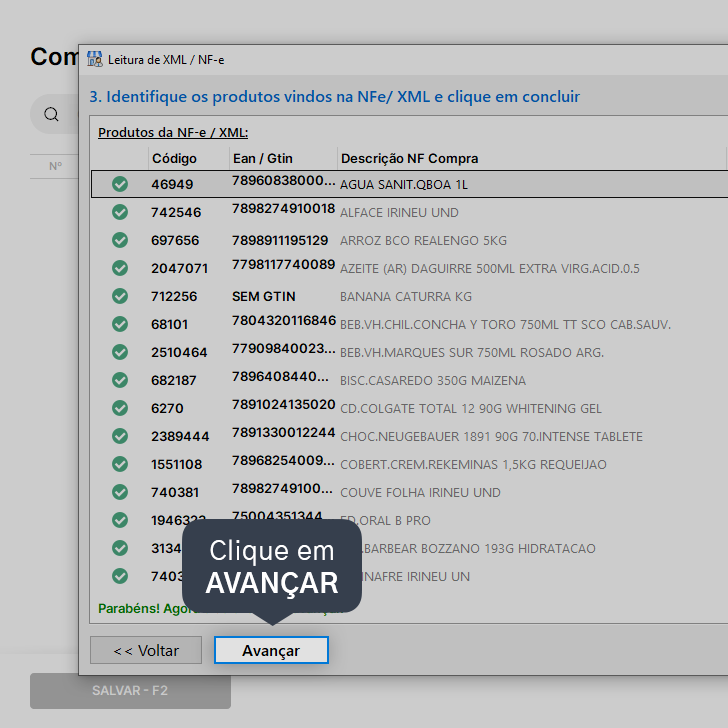
9. Informe os valores de FRETE, de OUTRAS DESPESAS e, em seguida, clique em CONCLUIR!
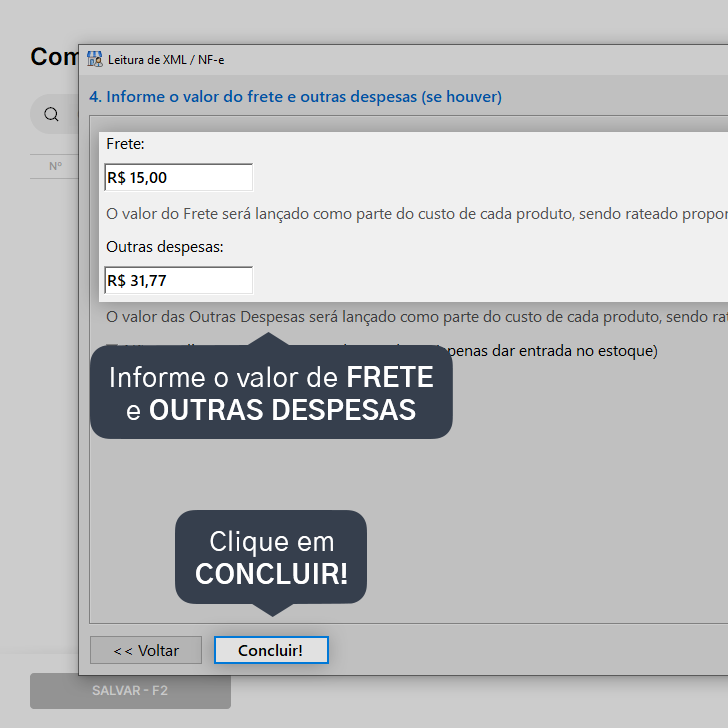
10. Verifique as informações da transação e clique em SALVAR - F2.
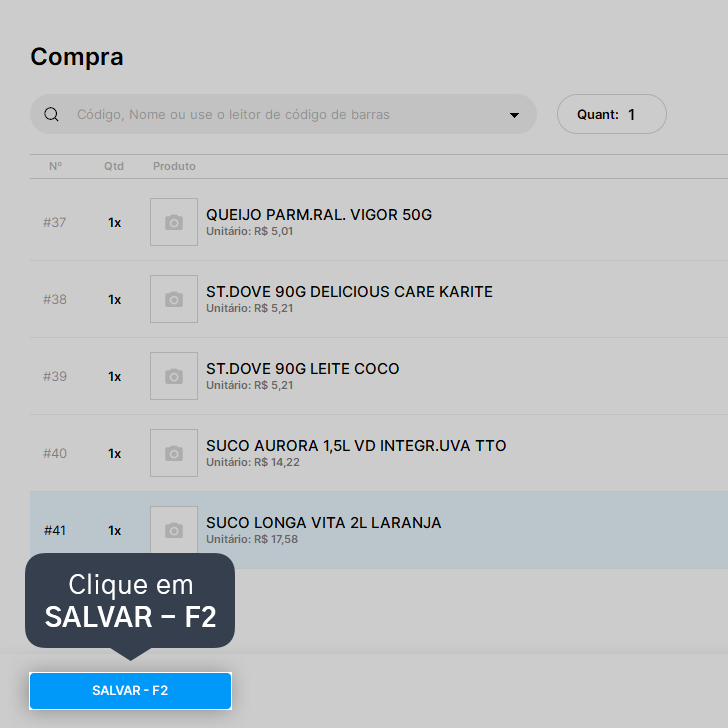
Pronto! A entrada de estoque foi finalizada. Os produtos estão disponíveis para venda e, nas próximas vezes que for dar entrada nesses produtos, o procedimento será ainda mais rápido.
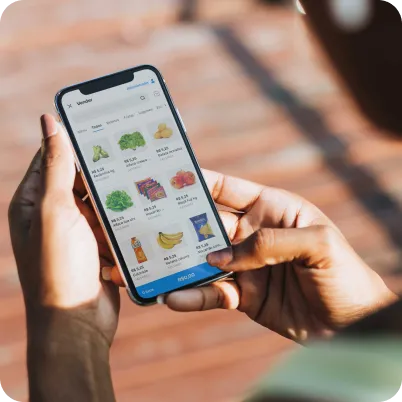
Seu comércio na palma da mão com o aplicativo do Nex. Faça vendas, cadastre produtos, clientes e acompanhe sua loja de forma rápida e fácil.
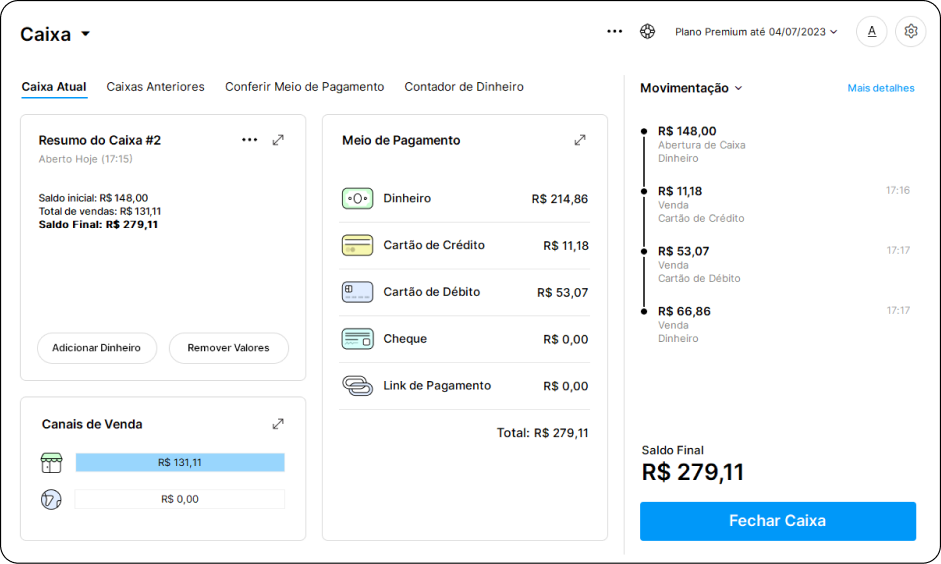
Atenção: todos produtos publicados no catálogo devem seguir a regulamentação de órgãos responsáveis como a Avisa.
A Nextar se reserva o direito de retirar do ar todas as páginas que comercializem produtos que não estejam de acordo com a legislação brasileira.